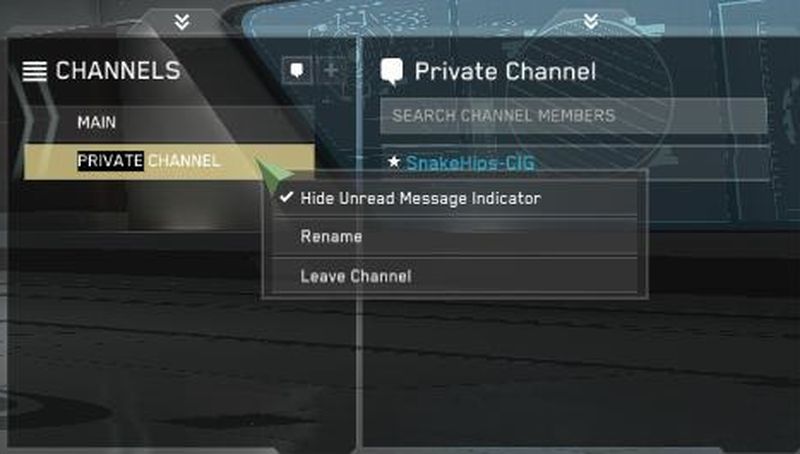Présentation du chat
Interface de base
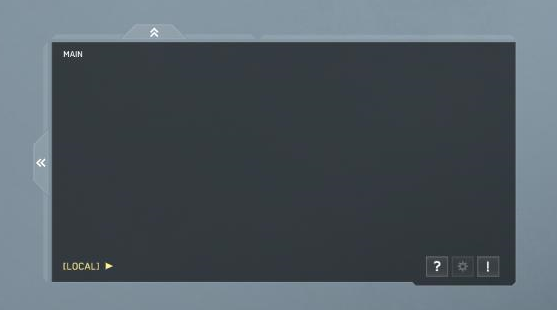 Vous pouvez ouvrir et fermer la fenêtre de discussion en appuyant sur ‘F12’. Elle est située dans le coin en bas à droite de l’écran. Il y a plusieurs éléments notables sur cette fenêtre :
Vous pouvez ouvrir et fermer la fenêtre de discussion en appuyant sur ‘F12’. Elle est située dans le coin en bas à droite de l’écran. Il y a plusieurs éléments notables sur cette fenêtre :
- Nom du canal de discussion : en haut à gauche est affiché le nom du canal dans lequel vous vous trouvez (ex. “MAIN” (NDT : “Principal”))
- Champ de saisie de texte : dans le coin en bas à gauche se situe ce champ, où vous pouvez saisir messages et émotes. Tout à gauche de la ligne est affiché le nom du canal dans lequel vous écrivez (“[LOCAL]”) et une flèche indiquant où commence le champ texte.
- Bouton Aide : en bas à droite de la fenêtre de discussion, le bouton Aide est représenté par un “?”. En appuyant dessus, vous verrez des informations complémentaires sur les fonctionnalités du chat et des émotes.
- Fenêtre des Invitations en attente : identifiée par un “!”, cette fenêtre affichera toutes les invitations que vous avez reçues de rejoindre des conversations privées de la part d’autres joueurs.
- Onglets supplémentaires : sur les bords à gauche et en haut de la fenêtre de discussion principale se trouvent deux flèches qui, quand on clique dessus, agrandissent ou réduisent l’onglet des Contacts et celui des canaux de discussion, respectivement.
Une fois la fenêtre de discussion ouverte, vous pouvez écrire des messages aux canaux locaux ou à d’autres joueurs en pressant “ENTREE” pour accéder au champ texte, puis de nouveau “ENTREE” pour envoyer le message.
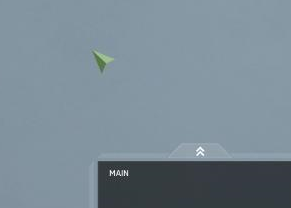 Curseur IU
Curseur IU
Le curseur IU est utilisé pour appuyer sur les boutons de la fenêtre de discussion, agrandir les onglets, envoyer des invitations à des contacts, etc. Afin d’activer ce curseur, appuyer sur ALT Gauche + ESPACE. Pour pouvez appuyer de nouveau sur ces touches pour faire disparaître le curseur.
Couleurs des messages
 Quand les messages sont affichés dans la fenêtre du chat, ils sont présentés pardiverses couleurs en fonction du type de message, pour pouvoir les identifier facilement parmi tous :
Quand les messages sont affichés dans la fenêtre du chat, ils sont présentés pardiverses couleurs en fonction du type de message, pour pouvoir les identifier facilement parmi tous :
Blanc : messages des joueurs
Orange : messages système (comme /help) et les émotes
Cyan : noms des joueurs
Rouge : messages d’erreur
Gérer les conversations publiques et privées
 Quand vous entrez dans une instance comme ArcCorp, vous arrivez par défaut dans un canal de discussion public avec tous les autres joueurs de cette instance. Tout message envoyé à ce canal sera vu par tout le monde dans l’instance. Il est par contre possible, pour ceux qui préfèrent parler avec leurs contacts et dans un environnement privé, de créer votre canal privé personnel.
Quand vous entrez dans une instance comme ArcCorp, vous arrivez par défaut dans un canal de discussion public avec tous les autres joueurs de cette instance. Tout message envoyé à ce canal sera vu par tout le monde dans l’instance. Il est par contre possible, pour ceux qui préfèrent parler avec leurs contacts et dans un environnement privé, de créer votre canal privé personnel.
Pour créer une conversation privée, vous devez agrandir l’onglet Canaux de discussion en cliquant sur la flèche sur le bord haut de la fenêtre de discussion. Dans l’onglet Canaux, cliquez sur l’icône bulle située dans le coin en haut à droite pour créer une nouvelle conversation privée. Un nouvel onglet est alors créé dans la fenêtre Canaux de discussion.
Menu contextuel
Beaucoup d’éléments dans l’interface du chat ont un menu contextuel qui s’ouvre quand vous faites un clic droit dessus. Les onglets Canaux et Contacts en sont deux exemples ; en faisant un clic droit sur ces onglets, un menu avec des options apparaît, donnant accès à d’autres commandes.
 Par défaut, une conversation privée nouvellement créée est appelée “Private Channel”. Pour changer ça, vous pouvez faire un clic droit sur l’onglet correspondant et selectionner ‘Rename’ (NDT : “Renommer”). Vous pourrez ainsi renommer la conversation selon vos envies.
Par défaut, une conversation privée nouvellement créée est appelée “Private Channel”. Pour changer ça, vous pouvez faire un clic droit sur l’onglet correspondant et selectionner ‘Rename’ (NDT : “Renommer”). Vous pourrez ainsi renommer la conversation selon vos envies.
À l’inverse, si vous créez une nouvelle conversation par erreur ou décidez que vous n’en avez plus besoin, vous pouvez la quitter via ce même menu contextuel, en sélectionnant ‘Leave Channel’ (NDT : “Quitter la conversation”). Si vous quittez une conversation qu’un autre joueur a créé, vous ne recevrez plus de messages de sa part. Si vous quittez une conversation que vous avez créée, celle-ci disparaîtra pour tout le monde.
Envoyer des invitations
 Une fois que vous avez créé une conversation privée, vous pouvez y inviter des contacts. Dès lors que vous avez sélectionné votre conversation en tant que canal actuel, agrandissez l’onglet Contacts en cliquant sur la flèche sur le bord gauche. Cet onglet affiche la même liste que vos contacts principaux (touche “F11”). Pour envoyer une invitation, faites un clic droit sur le contact concerné et sélectionnez “Invite to Channel” (NDT : “Inviter dans la conversation”) dans le menu contextuel. Le contact recevra alors une invitation à rejoindre votre conversation privée.
Une fois que vous avez créé une conversation privée, vous pouvez y inviter des contacts. Dès lors que vous avez sélectionné votre conversation en tant que canal actuel, agrandissez l’onglet Contacts en cliquant sur la flèche sur le bord gauche. Cet onglet affiche la même liste que vos contacts principaux (touche “F11”). Pour envoyer une invitation, faites un clic droit sur le contact concerné et sélectionnez “Invite to Channel” (NDT : “Inviter dans la conversation”) dans le menu contextuel. Le contact recevra alors une invitation à rejoindre votre conversation privée.
Recevoir des invitations
 Quand vous n’êtes pas le créateur de la conversation, vous avez besoin d’une invitation pour y participer. Quand vous recevez une invitation, elle apparaît de deux façons :
Quand vous n’êtes pas le créateur de la conversation, vous avez besoin d’une invitation pour y participer. Quand vous recevez une invitation, elle apparaît de deux façons :
Fenêtre de chat : un message système apparaît dans la fenêtre de discussion générale en vous invitant à accepter ou refuser l’invitation.
Invitations en attente : une invitation est envoyée dans la fenêtre des invitations en attente dans le coin en bas à droite. L’icône “!” clignote quand vous avez un message ; cliquez dessus pour ouvrir la fenêtre.
Chercher des membres
 Une fois que vous avez accepté, vous avez un accès complet à la conversation privée. Les membres présents dans cette conversation sont affichés dans la fenêtre des membres, le créateur étant accompagné d’une étoile. Si vous avez une conversation privée avec beaucoup d’autres joueurs, il peut s’avérer difficile d’en trouver un en particulier dans la liste. Vous pouvez alors utiliser “Search Channel Members” (NDT : “Rechercher un membre”) et y entrer le nom du joueur. La recherche va alors trouver le ou les joueurs correspondant à la recherche.
Une fois que vous avez accepté, vous avez un accès complet à la conversation privée. Les membres présents dans cette conversation sont affichés dans la fenêtre des membres, le créateur étant accompagné d’une étoile. Si vous avez une conversation privée avec beaucoup d’autres joueurs, il peut s’avérer difficile d’en trouver un en particulier dans la liste. Vous pouvez alors utiliser “Search Channel Members” (NDT : “Rechercher un membre”) et y entrer le nom du joueur. La recherche va alors trouver le ou les joueurs correspondant à la recherche.
Retirer des membres
 Certains membres peuvent semer le trouble, et le créateur de la conversation peut les en retirer. Dans la fenêtre des membres, faites un clic droit sur le nom du membre concerné fera apparaître un menu contextuel dans lequel vous aurez 2 options :
Certains membres peuvent semer le trouble, et le créateur de la conversation peut les en retirer. Dans la fenêtre des membres, faites un clic droit sur le nom du membre concerné fera apparaître un menu contextuel dans lequel vous aurez 2 options :
Remove Contact : retire ce contact de votre liste de Contacts ! Celui-ci n’y apparaîtra plus (“F11”) à moins de l’y ajouter de nouveau, manuellement. Le joueur est également retiré de la conversation.
Kick : retire le joueur de la conversation privée en cours. Celui-ci ne recevra plus aucun message de cette conversation.